 雑誌バーコードを読み取ります。
雑誌バーコードを読み取ります。
直前に読み込んだ商品は入力欄の上に表示されます
10円以下端数や1万円以上で価格が表示されないときは価格訂正→ココをクリック
 書籍バーコードを読み取ります。
書籍バーコードを読み取ります。
書籍バーコードの上段→下段の順に読み込みます。
バーコード上段を読み込んだ後、右図のように入力メッセージが変わります。
 バーコード下段を読み込むと、入力欄の上に読み込んだ書籍が表示されます。
バーコード下段を読み込むと、入力欄の上に読み込んだ書籍が表示されます。
先に読み込んだ商品は、下方の明細欄に移ります
 JAN商品(13桁・8桁)を読み込みます。
JAN商品(13桁・8桁)を読み込みます。
既に登録済の商品は右図のように表示されます。
未登録商品の場合は、分類選択画面で分類を選んだ後、本体価格を入力します。
 未登録のJANコードは分類と本体価格をキーボードから入力すると、右図のように表示されます。
未登録のJANコードは分類と本体価格をキーボードから入力すると、右図のように表示されます。
 洋書バーコードの場合
洋書バーコードの場合
読み込める洋書バーコードは、978で始まり4桁目が4以外の13桁バーコードです。5桁のアドオンが付いていても無視されます。
使用する分類はあらかじめPOS設定で登録してください。
商品元帳で登録済の場合は、登録された商品名と価格が表示されます。
未登録の場合は、価格入力ボックスが表示されますのでキーボードから入力してください。
 雑誌バーコードの表記されていない雑誌は、キーボードから直接入力します。
雑誌バーコードの表記されていない雑誌は、キーボードから直接入力します。
まず、雑誌コード(5桁)を入力し、エンターキーを押します。
次に号数を入力します。
登録済の雑誌の場合は、最新号の号数があらかじめ表示されます。
 次に税込価格を入力します。
次に税込価格を入力します。
これも既に入荷済の号数の場合は、あらかじめ税込価格が表示されています。
 バーコードのついていない書籍の場合です。
バーコードのついていない書籍の場合です。
ISBNを入力します。ハイフォンはつけないでください。
(右図はエンターキーを押す前です。)
 次にC分類(4桁)を入力します
次にC分類(4桁)を入力します
既に登録済みの場合はあらかじめ表示されています。
 最後に本体価格を入力します。
最後に本体価格を入力します。
これも登録済の場合はあらかじめ表示されます
 キー商品として登録されたキーを使って入力します。
キー商品として登録されたキーを使って入力します。
Cキーに図書カードが割当られている場合、Cキーを押すと、右図のようになります。価格を入力します。この場合は非課税商品として登録されているので、「非課税価格」と表示されます。
キー商品割当について→ココをクリック 価格を入力し、エンターキーを押します。
(右図はエンターキーを押す前です)
数量を変更したいときは→ココをクリック
 内税商品として割り当てられた商品キーの場合です
内税商品として割り当てられた商品キーの場合です
商品キーに割り当てておくと便利です。
割り当てられたキーを押すと、”税込価格=”と表示されます。税込価格を入力しエンターキーを押します。
商品分類を変更したい場合→ココをクリック
 レジメニューの「コードなし商品」で入力も出来ます。
レジメニューの「コードなし商品」で入力も出来ます。
設定したキー(既定ではスペースキー)を押すと、右図が表示されます。
マウスでクリックするか、キーボードの↑↓キーで上下を探し、エンターキーを二度押して決定します。
 分類と商品名欄に選択値が表示されます。
分類と商品名欄に選択値が表示されます。
次に本体価格を入力します。

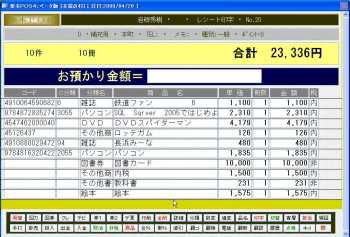 すべてを入力後に預/合計処理に移ります
すべてを入力後に預/合計処理に移ります